Planst du deine Finanzen bereits mit einem Tabellenkalkulationsprogramm? Nein? Dann könnte dieser Beitrag sehr interessant für dich sein. Er zeigt aus meiner Praxis wie du in sieben einfachen Schritten einen professionellen Finanzplan erstellen kannst. Los geht’s!
Für meine Planung nutze ich meistens Microsoft Excel oder Numbers von Apple. Du kannst den Finanzplan aber auch mit OpenOffice oder Google–Tabellen erstellen. Die Funktionen sind ähnlich. Mit diesem Beitrag erhältst du zusätzlich einen Finanzplan als Vorlage. Diesen kannst du in alle genannten Programme importieren.
Der leichteste Weg ist natürlich einfach nur die Vorlage zu nutzen. Ich würde dir trotzdem empfehlen zumindest einmal einen Finanzplan selbst zu erstellen. Man lernt wirklich sehr viel dabei. Bei der Umsetzung hilft dir diese Schritt-für- Schritt Anleitung.
Finanzplan erstellen in 7 Schritten
1. Drei Tabellenseiten anlegen
Im ersten Schritt erstelle ich drei verschieden Seiten bzw. Blätter mit den folgenden Titeln:
- Einnahmen
- Ausgaben
- Liquidität

2. Tabellen für die Einnahmen formatieren
Für die erste Tabelle verwende ich insgesamt 14 Spalten und mehreren Zeilen. In der ersten Spalte platziere ich die Beschreibung für verschiedene Einkommensarten.
Beispielsweise:
- Monatliche Vergütung Kunde A
- Chance für Upselling Kunde A
- Zinserträge
- Einnahmen aus Onlineverkäufen
- Steuerrückerstattungen
Die Auflistung unterscheidet sich von Freiberufler zu Freiberufler. Rechts neben dieser Spalte befinden sich 12 weitere Spalten. Für jeden Monat eine Spalte. In Spalte 14 bzw. N rechne ich die Summe aller Monate für die jeweilige Einkommensart zusammen.
Die Tabelle sieht dann etwa so aus:
Die letzte Zeile trägt den Titel »Summe aller geplanten Einnahmen«. Über die Summenfunktion werden dort für jeden Monat die Gesamteinnahmen berechnet.
3. Tabellen für Ausgaben und Liquidität anlegen
Der größte Teil der Formatierungsarbeit ist nun abgeschlossen. Die Tabelle für die Einnahmen kopiere ich einfach in das Blatt für Ausgaben und Liquidität. Nach dem Kopiervorgang muss ich nur noch die Zeilenbeschriftungen ändern. In der Tabelle für die Ausgaben ersetze ich die Beschriftung der Einkommensarten mit den geplanten Ausgaben:
- Miete
- Lebenshaltungskosten
- Sozialversicherungen
- Kfz -Versicherung
- Weitere Versicherungen
- Internet & Telefon
- Materialeinkäufe
- Rücklagen
- GEZ
- weitere
Natürlich wird auch hier jeder Freiberufler eine andere Liste für die Ausgaben haben.
Meine Tabelle für die Liquidität besteht lediglich aus zwei Zeilen:
- Über-/ Unterdeckung
- Liquidität
Dazu später mehr.
4. Werte eintragen
Die Formatierung ist nun abgeschlossen. Nun trage ich die entsprechenden Werte für jeden Monat in die Einnahmen- und Ausgabentabelle ein. Neben den monatlichen Fixkosten gibt es auch einige Einmalzahlungen wie z.B. Kfz- Versicherung, Umsatzsteuer–Vorauszahlungen, Mitgliedsbeiträge etc. Um möglichst alle Ausgaben zu ermitteln hilft es die Kontoauszüge der Vormonate zu durchforsten.
Weil dieser Finanzplan ein ganzes Jahr darstellt erkenne ich auf einen Blick wann höhere Ausgaben anfallen. Somit kann ich mich besser auf die Zahlung einstellen und schon vorher an der Einkommensschraube drehen bzw. Geld umbuchen um das Geschäftskonto zu decken.
5. Einnahmen und Ausgaben berechnen
Da ich bei der Formatierung im Schritt 2 die Summenfunktionen bereits eingetragen habe berechnet mir das Kalkulationsprogramm direkt die Summen der Einnahmen und der Ausgaben. Mit einem Taschenrechner oder im Kopf überprüfe ich kurz, ob die berechneten Werte korrekt sind.
6. Überdeckung und Unterdeckung berechnen
Nachdem ich die Summe meiner Einnahmen und die Summe meiner Ausgaben kenne möchte ich gerne wissen was am Ende des Monats übrig bleibt. Dafür bietet auf der Seite »Liquidität« die Zeile »Über-/ Unterdeckung« Platz. Hier wird für jeden Monat die Summe der Einnahmen mit der Summe der Ausgaben verrechnet.
Das funktioniert ganz einfach:
In der Seite mit der Beschriftung »Liquidität« wähle ich in der Zeile »Über- / Unterdeckung« den Monat Januar aus und gebe „=“ ein.
Dann springe ich auf die Seite »Einnahmen« und wähle die »Summe aller Einnahmen« für Januar.
Anschließend tippe ich „- (Minus)“ in das Berechnungsfeld und wähle auf der Seite »Ausgaben« die »Summe aller Ausgaben« für Januar.
Zuletzt springe ich auf die Seite »Liquidität« und bestätige mit „ENTER“. Die Ausgaben werden für den Monat Januar nun von den Einnahmen abgezogen.
Diese Berechnung kopiere ich nun für alle Folgemonate. Dazu wähle ich auf der Seite »Liquidität« den Januar aus und ziehe mithilfe des schwarzen Kreuzes unten Rechts am Zellenrand bei gedrückter Maustaste den Rahmen bis Dezember. Nun sehe ich für jeden Monat den entsprechenden Gewinn bzw. Verlust.
7. Liquidität berechnen
Die Über- / Unterdeckung aus Schritt 6 betrachtet lediglich jeden einzelnen Monat. Die Liquidität berücksichtigt zusätzlich Gewinne und Verluste der Vormonate. Die Liquidität zeigt mir also ob ich über die Monate hinweg ein Guthabenpolster aufbaue oder in die Verschuldung rutsche.
Die Berechnung der Liquidität lässt sich ebenfalls sehr leicht bewerkstelligen:
Da es für den ersten Monat des Finanzplans (Januar) keinen Vormonat gibt ist die Liquidität für Januar gleich der Über- / Unterdeckung für Januar.
Für die Folgemonate lautet die Berechnung:
Liquidität des Vormonats + Über-/Unterdeckung des aktuellen Monats.
Für den Februar gehe ich also wie folgt vor:
Cursor in Zeile »Liquidität« in Spalte »Februar«.
Danach tippe ich „=“ um die Formelfunktion zu aktivieren. Anschließend wähle ich die Liquidität des Januars + die Über-/Unterdeckung des Februars. Ich bestätige mit „ENTER“.
Wie schon bei der Über-/ Unterdeckung kann ich diese Berechnung ganz einfach auf alle Folgemonate anwenden. Dazu fasse ich die Zelle »Liquidität« in der Spalte »Februar« unten rechts an und ziehe das Kreuz bis Dezember.
Und fertig ist der Finanzplan
Wow. Das war fast ein kleiner Excel-Kurs. Mithilfe dieser Anleitung kannst du jetzt deinen eigenen Finanzplan erstellen. Ein solcher Finanzplan hilft mir enorm bei der finanziellen Planung meiner Tätigkeit als Freiberufler. Falls du gar nichts mit Excel am Hut hast findest du hier eine Vorlage mit Beispielwerten. Dort kannst du ganz einfach deine Werte eintragen und die Tabellen nach deinen Bedürfnissen erweitern. Ich wünsche dir viel Spaß bei der Planung des neuen Geschäftsjahres.
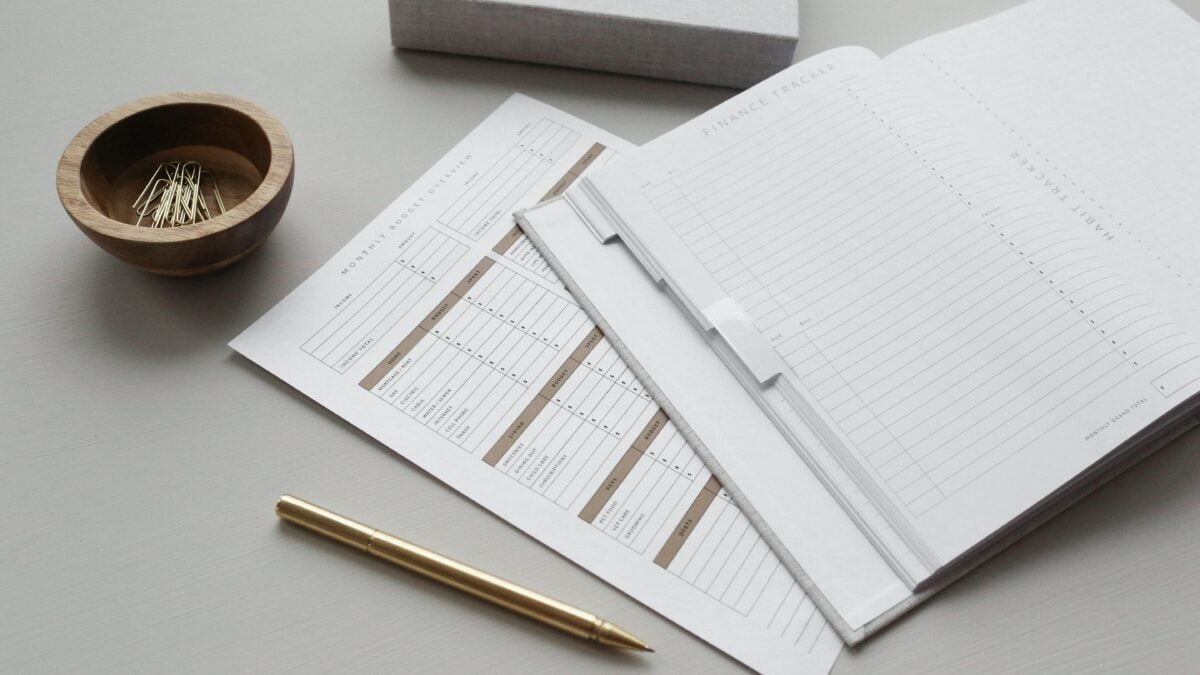











Eine Antwort zu “Finanzplan erstellen mit Excel: In nur 7 Schritten zum professionellen Finanzplan”
Sehr cool. Einfach beschrieben. In WG-Zeiten hätte mein Mitbewohner gesagt: „Komm, lass uns etwas Exel zocken!“